To improve efficiency and optimise workflow, find out how to save messages or bookmarks in MS Teams? Get professional advice and detailed instructions on how to manage your conversations on the platform efficiently.
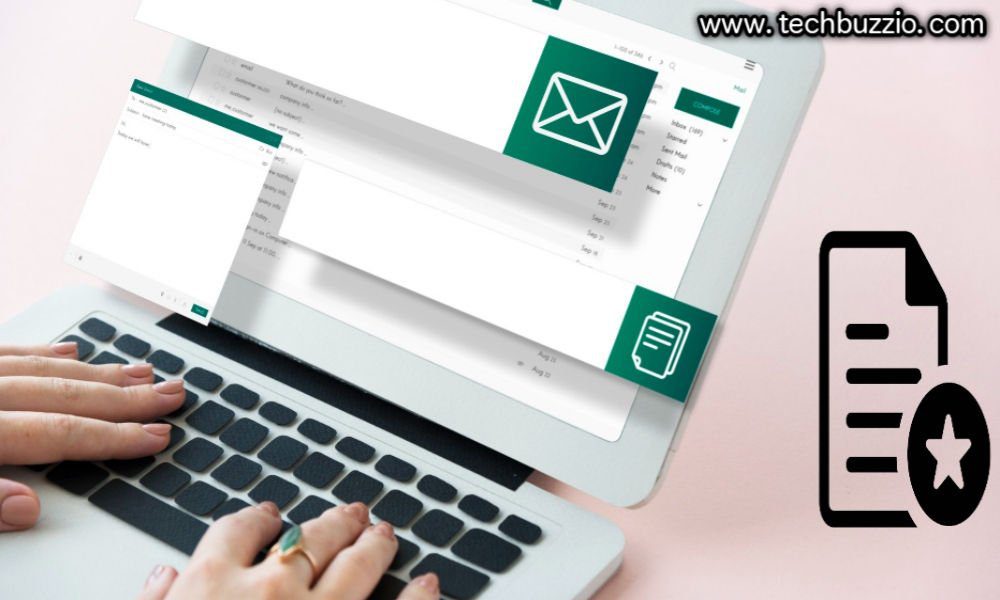
Table of Contents
How to Save Messages or Bookmarks in MS teams?
In today’s ever more digital business environment, communication and collaboration tools have revolutionized the way we conduct our work. A prime illustration of this transformation is Microsoft Teams, the central hub for teamwork within Office 365. It is crucial to make the most of all the platform’s features to enhance productivity and streamline our work processes. With this in mind, this blog post will provide you with insights on how to save messages or bookmarks in Microsoft Teams. Saving messages or bookmarks empowers you to mark important messages or discussions, serving as a digital marker to guide you back to them whenever needed.
Why Save Messages and Bookmarks in Microsoft Teams
Learn the benefits of storing messages and bookmarks in Microsoft Teams. Learn how to save messages or bookmarks in MS Teams? These steps ensure quick access to essential data, improve productivity and simplify communication.
- Organizing and accessing important information: Saving messages and bookmarks ensures that crucial information, such as project updates, important discussions, and valuable resources, is readily accessible when you need it.
- Enhancing productivity and collaboration: Productivity can rise when stored content is retrieved and organized efficiently, freeing up time for task collaboration rather than information searches.
- Simplifying information retrieval: The ability to quickly find saved messages and bookmarks streamlines your daily work, allowing you to be more efficient and responsive in your team’s communication.
READ MORE: How to Make Orange Colour with Watercolours
How to Save Messages or Bookmarks in MS teams? A Step by Step Guide
Tips for Save Chat or Messages in Three Simple Steps:
- Select Chat or Messages: Select the particular chat or channel message that you would like to bookmark in Microsoft Teams.
- Open the More Option: There are three ellipses, or “More choices,”(three dots) that show up in the chat bubble’s upper-right corner when you hover your mouse over the recognized message.
- Bookmark the Message: After selecting the “More alternatives” option, click “Save this message.” When you do this, you’ll see a temporary red bookmark symbol appear next to your profile in the Teams interface, and you’ll receive a notification letting you know that your selected message has been saved. Interestingly, this bookmarking or storing of messages is private and the message’s original author won’t know that you did it.
Tips for Save Bookmarks in MS in Three Simple Step:
- Navigate to the chat, channel, or file you want to bookmark.
- Click on the bookmark icon (star) to save it.
- Access your bookmarks through the “Saved” section in the left-hand menu.
Using the “Saved” feature in Microsoft Teams:
- Click on the “Saved” tab in the left-hand menu to view all your saved content.
- Organize bookmarks into categories for easy retrieval.
How to Create a Personal Notebook or Planner:
- Use OneNote or another note-taking app to create a personal notebook.
- Copy and paste important messages into the notebook.
- Categorize and organize them as necessary.
Read More: How to Unlock Blue Star AC Remote: Quick and Easy Steps
What is the Benefits of Saved Messages or Bookmarks:
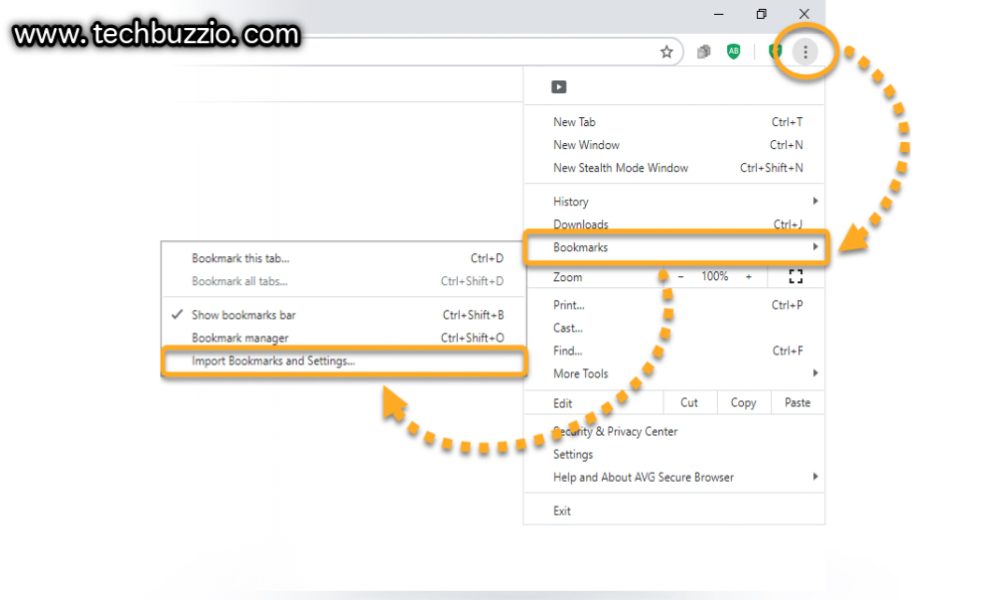
- Enhanced Organization: Categorize information into projects, topics, or any relevant structure.
- Time-Saving: Instantly locate saved content within the designated categories.
- Simplified Collaboration: Share bookmarks with team members for seamless collaboration.
- Integration with Other Office 365 Apps: Microsoft Teams easily connects with other Office 365 applications, such as Outlook, OneDrive, and SharePoint. Your productivity will increase with this connection as it lets you save and share material across many platforms
- Data Security and Privacy: You can be sure that your bookmarks and stored messages are safe and confidential. The privacy of your saved data is guaranteed since only you can access them.
- Exporting and Sharing Your Saved Data: You may export and share your stored data with others using Microsoft Teams. This function is very helpful for backing up vital data and exchanging key information with others.
Conclusion:
Incorporating the practice of saving messages and bookmarks in Microsoft Teams can significantly improve your productivity and streamline your daily work. It ensures that crucial information is at your fingertips and ready to be accessed when needed. As teams continue to rely on Microsoft Teams for collaboration, these skills become increasingly valuable. By following the guidelines provided in this article, “How to Save Messages or Bookmarks in MS teams?” you’ll be well on your way to mastering the art of message and bookmark management in Microsoft Teams. Explore additional features and capabilities within the platform to further enhance your team’s collaboration and communication.
FAQs:
Question 1. Can I access saved messages and bookmarks from multiple devices?
Answer: Yes, your saved messages and bookmarks are synchronized across all your devices with MS Teams.
Question 2. Is there a limit to the number of bookmarks I can create?
Answer: There is no specific limit to the number of bookmarks you can create in MS Teams.
Question 3. How long are saved messages and bookmarks retained?
Answer: Saved messages and bookmarks are retained indefinitely until you delete them.
Question 4. Can I search within saved messages and bookmarks?
Answer: Yes, you can search for specific messages or bookmarks using the search bar within the “Saved” or “Bookmarks” sections.
Question 5. Are saved messages and bookmarks private?
Answer: Yes, your saved messages and bookmarks are private, and other team members cannot access them.
